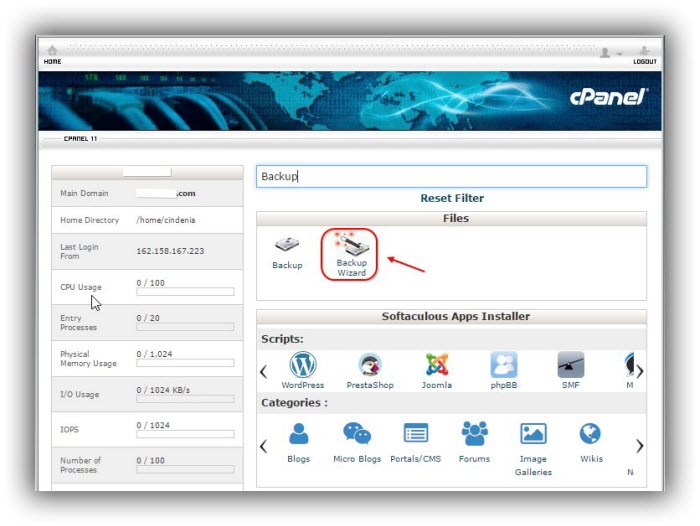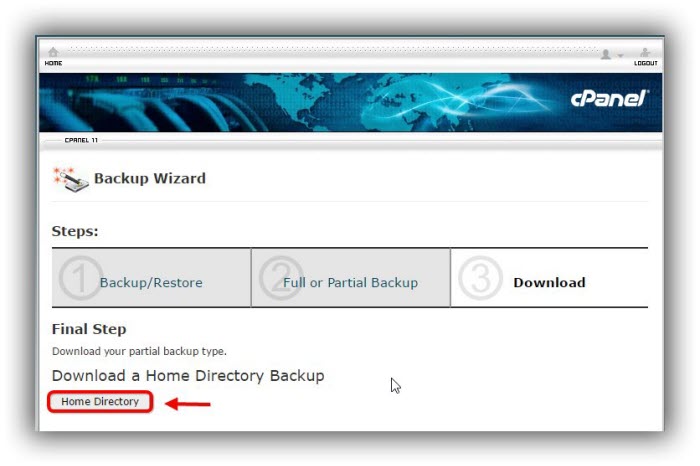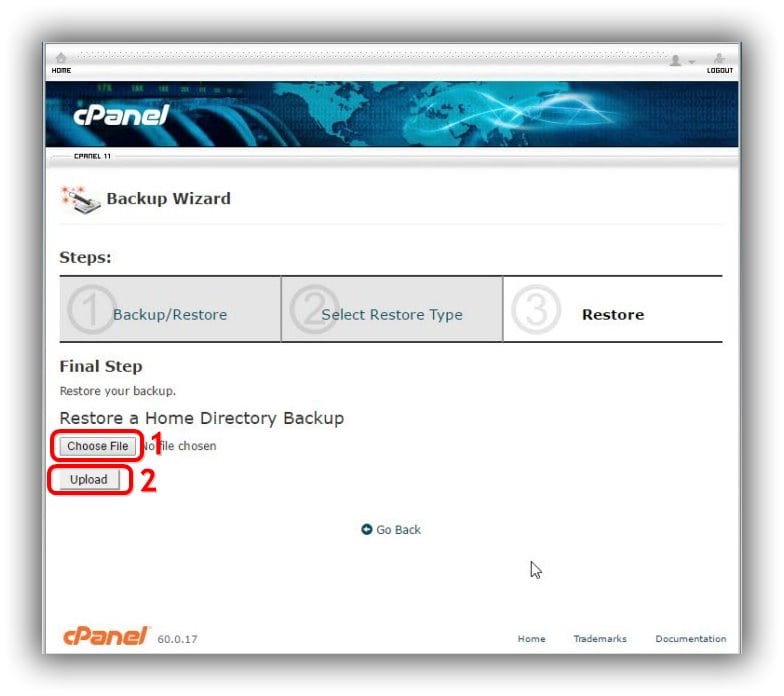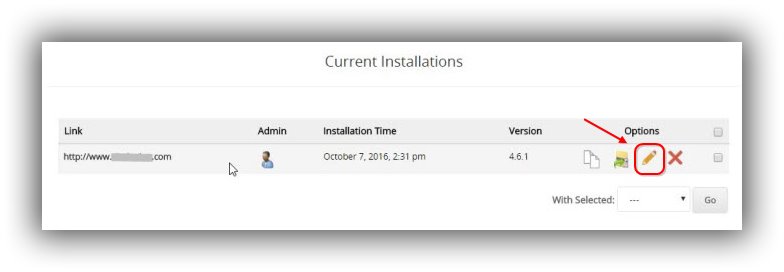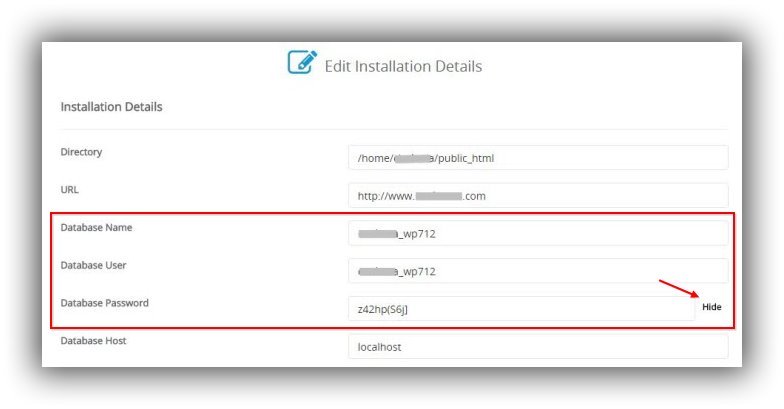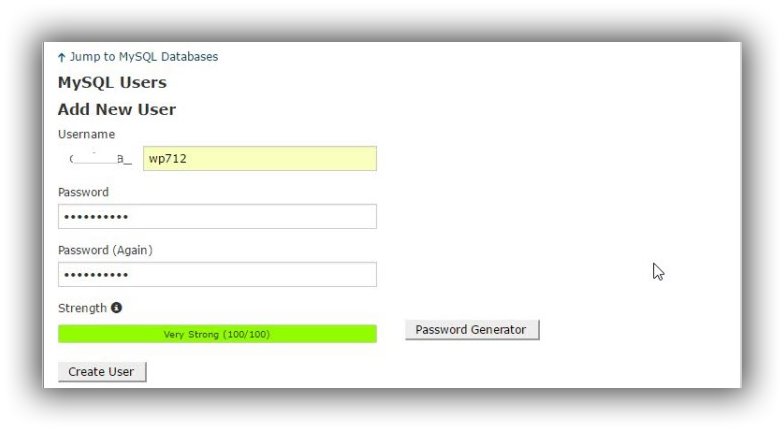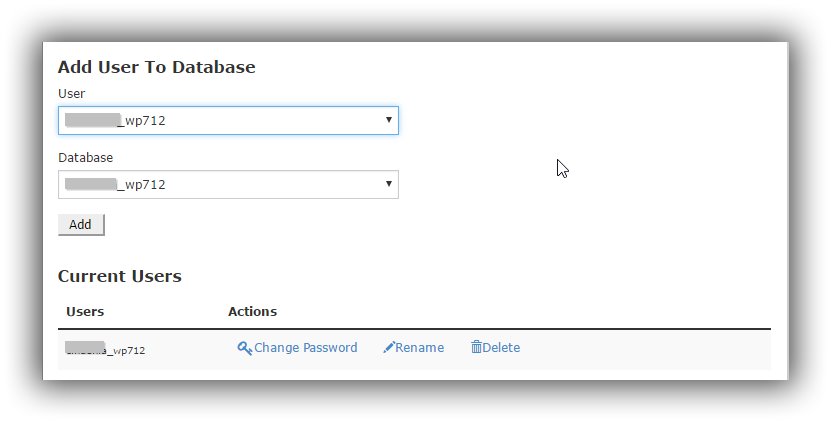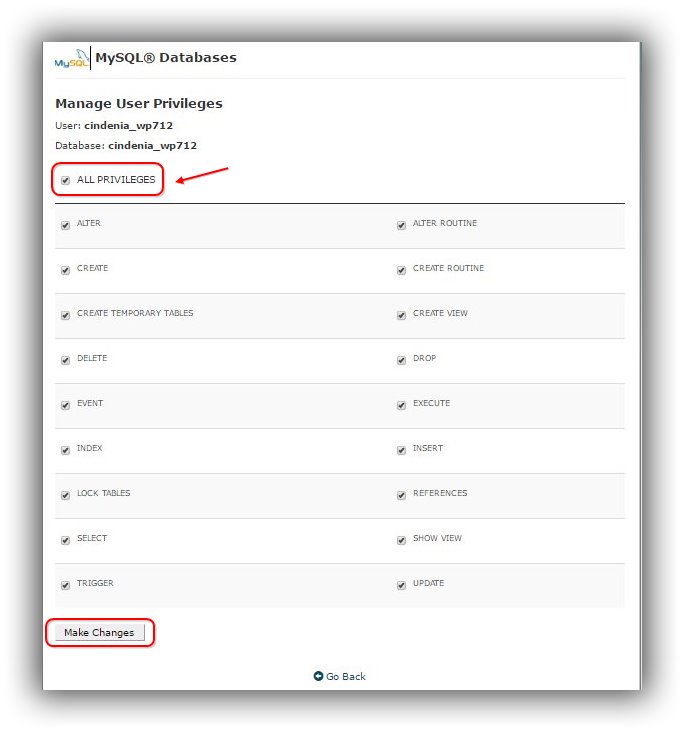Cara Memindahkan Website Wordpress ke Hosting Lain Dengan Mudah
Table of Contents
Bayangkan saja, betapa kecewaya ketika hendak posting, namun saat itu akses ke blog tertutup karena server sedang maintenance. Masih mending jika down time nya sebentar. Mungkin kita masih sabar menunggu. Namun jika down time nya hingga 8 jam atau bahkan lebih, pastilah hal itu membuat kita gusar dan kecewa sekali.
Pengalaman itulah yang melatarbelakangi tulisan ini dibuat. Semoga dokumentasi saat memindahkan blog Wordpress ke hosting lain yang telah saya lakukan bisa bermanfaat bagi orang lain, terutama pengunjung blog ini.
Ada dua tahap dalam proses memindahkan website wordpres ke hosting lain. Tahap pertama adalah melakukan backup pada hosting lama. Sedangkan tahap keduanya adalah melakukan restore pada hosting baru kita.
Tahap I: Backup pada Hosting Lama
Agar website Wordpress bisa dipindah secara sempurna tanpa harus melakukan seting ulang pada hosting yang baru, maka yang yang harus kita backup adalah:
- Home Directory
- MySQL Database
Cara melakukan backup:
- Login ke cPanel
- Pada kotak pencarian tulis Backup lalu klik Backup Wizard
- Setelah Backup Wizard terbuka lalu klik Backup
- Pada bagian Select Partial Backup klik Home Directory. Pada bagian ini kita memilih backup secara parsial, karena pilihan Restore yang di sediakan oleh cPanel hanyalah dari hasil backup secara parsial saja. Jadi jangan melakukan Full Backup karena tak ada jalan me-restore-nya melalui cPanel.
- Langkah berikutnya adalah pilihan untuk mendownload hasil backup. Dibawah tulisan Download a Home Directory Backup klik Home Directory, lalu simpan pada folder yang Anda kehendaki.
- Ulangi langkah seperti ditunjukkan nomor 4 dan 5 diatas namun dengan pilihan backup MySQL Database.
- Sampai langkah ini kita telah memiliki dua file backup yaitu Home Directory dan MySQL Database. Pastikan bahwa kedua file tersebut berextensi gz.
Setelah kita sukses menyelesaikan tahap pertama. Tinggal satu Tahap lagi yang harus kita selesaikan, yaitu me-Restore hasil backup ke hosting baru kita.
Tahap II: Restore pada Hosting Baru
Sebelum melakukan Restore, arahkan nameserver Domain Anda ke Hosting Baru. Namun jika Domain dan Hosting berada dalam satu provider, abaikan langkah ini.
Cara melakukan Restore:
- Login ke cPanel
- Pada kotak pencarian tulis Backup lalu klik Backup Wizard
- Setelah Backup Wizard terbuka, klik Restore lalu klik Home Directory
- Pilih file hasil backup yang telah dilakukan pada Tahap I lalu klik Upload. Pastikan file yang Anda pilih adalah backup dari Home Directory. Jangan sampai tertukar agar tidak menimbulkan masalah baru.
- Tunggu sampai proses Restore selesai. Lamanya proses tergantung dari besarnya ukuran file dari hasil backup blog Anda. Jika proses Restore sukses dilakukan, maka akan terlihat seperti gambar di bawah ini.
- Lakukan restote MySQL Database, langkah-langkahnya seperti nomor 4 dan 5
Cara melihat detil instalasi (Installation Details) Wordpress:
- Tulis WordPress pada kotak pencarian di cPanel. Setelah terlihat, lalu klik icon Wordpress
- Scroll ke bawah sampai Anda menemukan Curent Instalations. Lalu klik icon gambar pensil (Edit Details)
- Setelah Anda klik Edit Details maka akan terlihat detil instalasi Wordpress kita seperti terlihat pada gambar di bawah ini
- Catat Database Name, Database User dan Database Password yang akan digunakan pada Add New User di MySQL Databases.
Cara menambah user baru (Add New User|) pada MySQL:
- Dari cPanel buka MySQL® Databases
- Setelah menu MySQL Database terbuka, scroll ke bawah sampai terlihat MySQL Users, Add New User
- Setelah pembuatan user selesai, langkah berikutnya adalah memasukkan user kedalam Database MySQL. Setelah memastikan user dan database sesuai dengan yang ada di Wordpress lalu tekan Add.
- Selesai. Silakan buka website atau blog Anda. Jreng.. website telah sukses pindah rumah.
Alhamdulillah, semua proses langkah demi langkah dan tahap demi tahap untuk memindahkan website Wordpress ke hosting baru yang kita miliki telah selesai. Itu artinya kita telah sukses memindahkan seluruh isi wordpress baik postingan, halaman, plugin dan apapun yang ada dalam website tersebut ke rumah yang baru tanpa tercecer sedikitpun.
Semoga bermanfaat :)