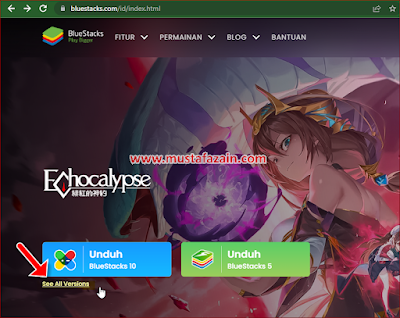Cara Install Bluestack di RDP Windows 11 | Fix Error
Table of Contents
Bagi pengguna RDP Windows 11 yang ingin menjalankan emulator Android Bluestack, yang pertama kali harus dicek adalah apakah penyedia layanan server RDP mengizinkan untuk mengaktifkan hypervisor. Untuk mengetahuinya, Anda harus mencoba mengaktifkan hyper-v pada RDP Windows 11 tersebut. Silakan ikuti cara instal Bluestack di RDP Windows 11 berikut ini.
Sebelum dilanjut, perlu Anda ketahui, bahwa tidak semua layanan server penyedia RDP mendukung hypervisor. Jika Anda ingin menjalankan Bluestack pada RDP, ada baiknya, Anda tanyakan terlebih dahulu ke pihak penyedia layanan sebelum Anda menyewanya.
Baiklah, langsung saja kita coba mengaktifkan hyper-v dan menginstal Bluestack khususnya pada RDP dengan sistem operasi Window 11.
Cara Install Bluestack di RDP Windows 11
- Jalankan RDP Anda, lalu pada kolom pencarian tulis turn Windows features on or off , kemudian tekan Enter
- Setelah jendela Windows Features terbuka, aktifkan Hyper-V, Virtual Machine Platform, Windows Hypervisor Platform, Windows Sanbox, dan Windows Subsystem for Linux. Setelah itu akhiri dengan menekan tombol OK
- Setelah pengaktifan Hyper-V, Virtual Machine Platform, Windows Hypervisor Platform, Windows Sanbox, dan Windows Subsystem for Linux selesai, akan ada pernyataan bahwa Windows perlu me-reboot PC Anda. Klik tombol Restart now untuk merestart RDP Anda
- Tunggu beberapa saat hingga RDP selesai melakukan restart, lalu masuk ke RDP Anda kembali. Setelah itu silakan buka laman bluestacks.com dari browser Anda.
- Setelah laman blustacks.com terbuka, silakan klik pada bagian See All Versions. Seperti terlihat pada gambar di bawah ini:
- Selanjutnya, silakan scroll ke bawah lalu pilih dan download Bluestack 5 yang mendukung Hyper-V, seperti dijelaskan oleh gambar di bawah ini:
- Silakan install file BlueStacksInstaller_5.9.600.1001_native.exe yang telah Anda download sebelumnya. Tunggu hingga proses penginstalan selesai.
- Buka CMD atau command prompt sebagai Administrator, lalu ketikkan baris perintah di bawah ini, kemudian tekan enter
dism.exe /online /enable-feature /featurename:VirtualMachinePlatform /all
- Jika proses penginstalan selesai maka akan terlihat seperti gambar berikut:
Cara di atas juga dapat digunakan untuk jika Anda ingin menginstal Bluestack di RDP Windows 10 atau RDP Windows lainnya.
Jika ingin tahu lebih detail semua langkah-langkah di atas, silakan tonton video dari channel KeleKudai berikut ini:
Mungkin Anda tertarik juga untuk membaca: